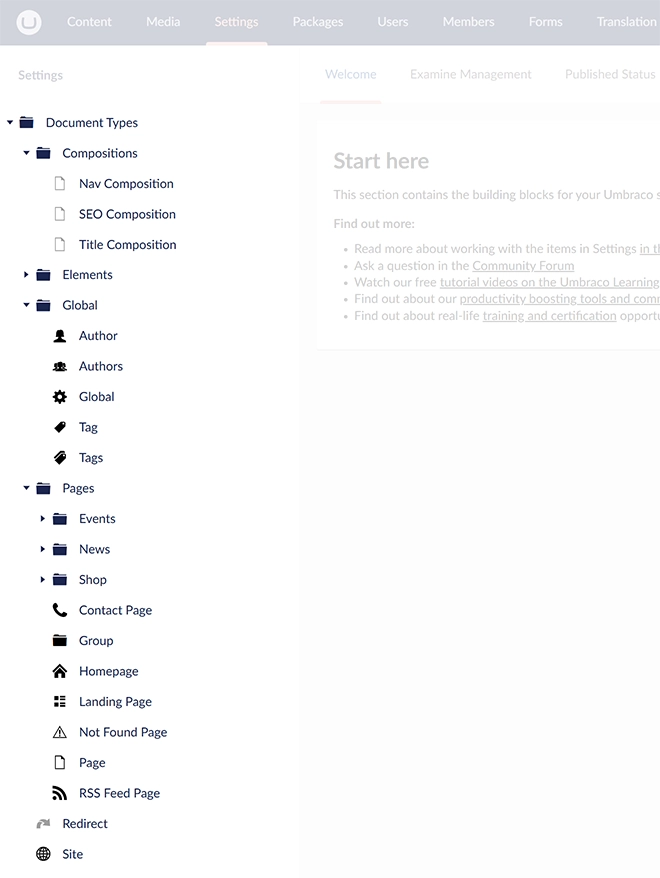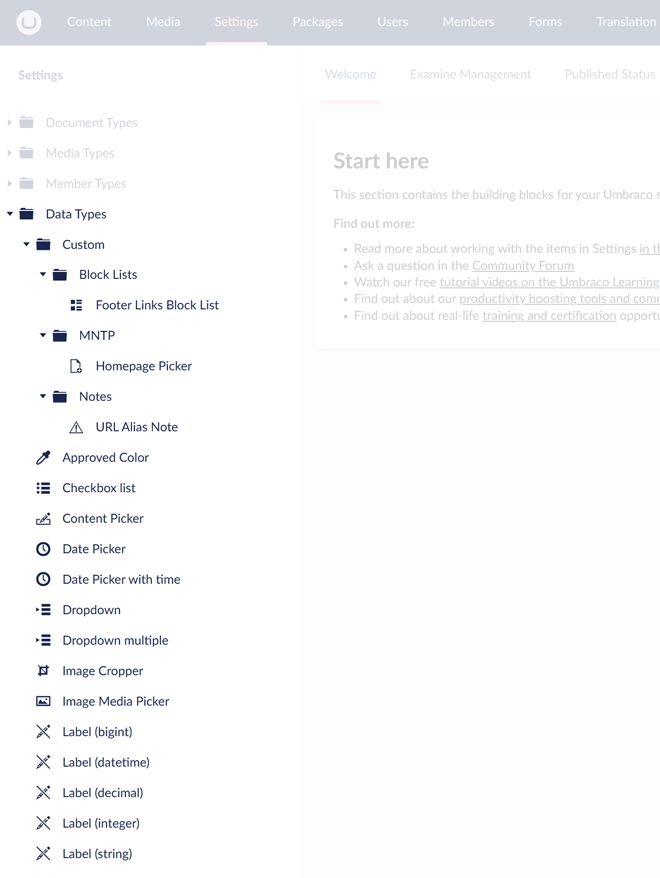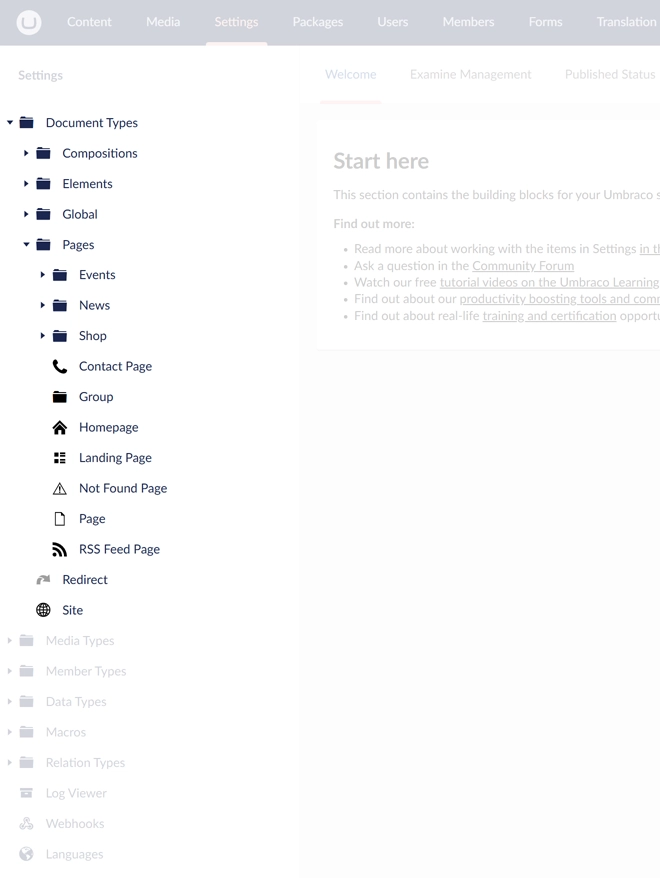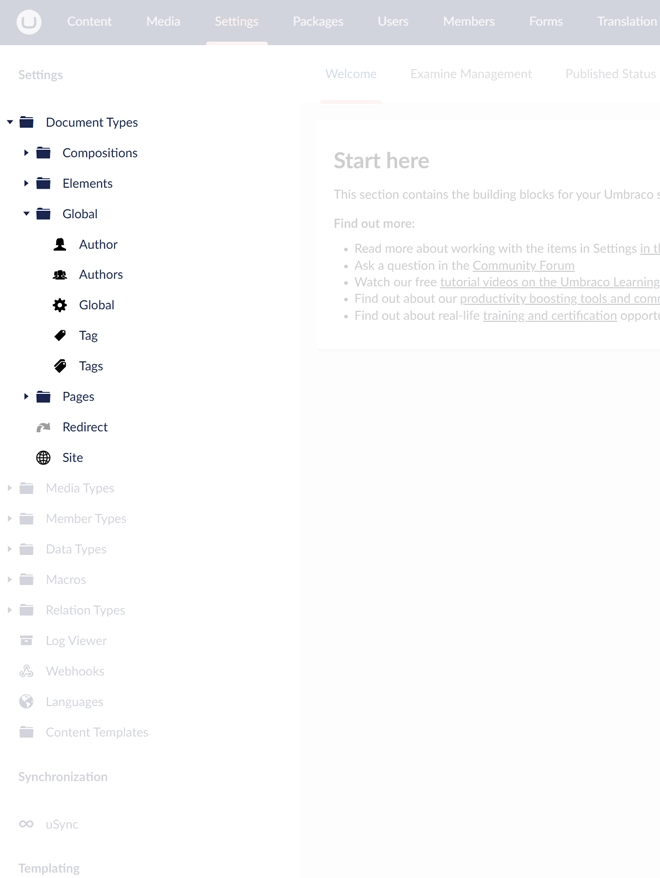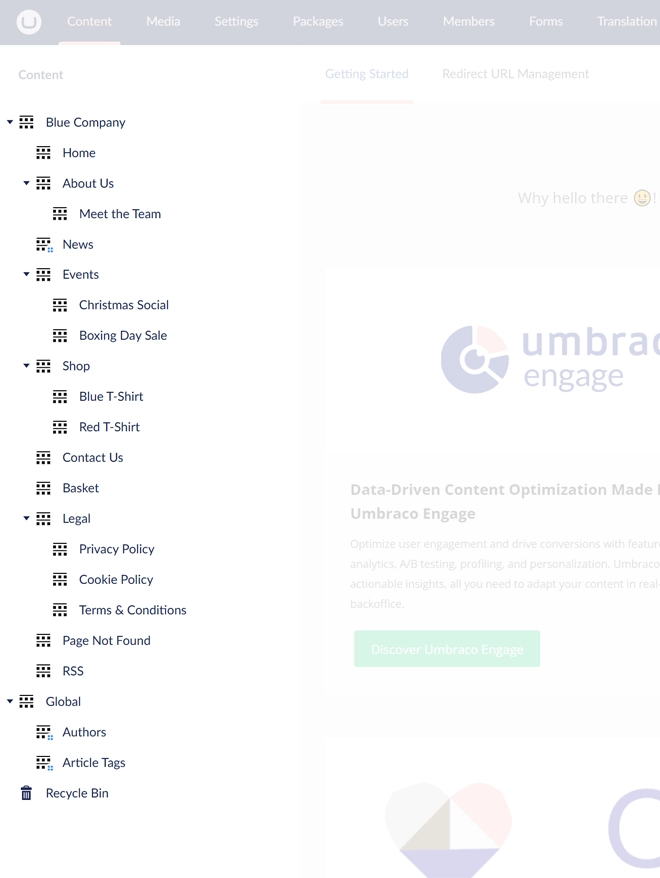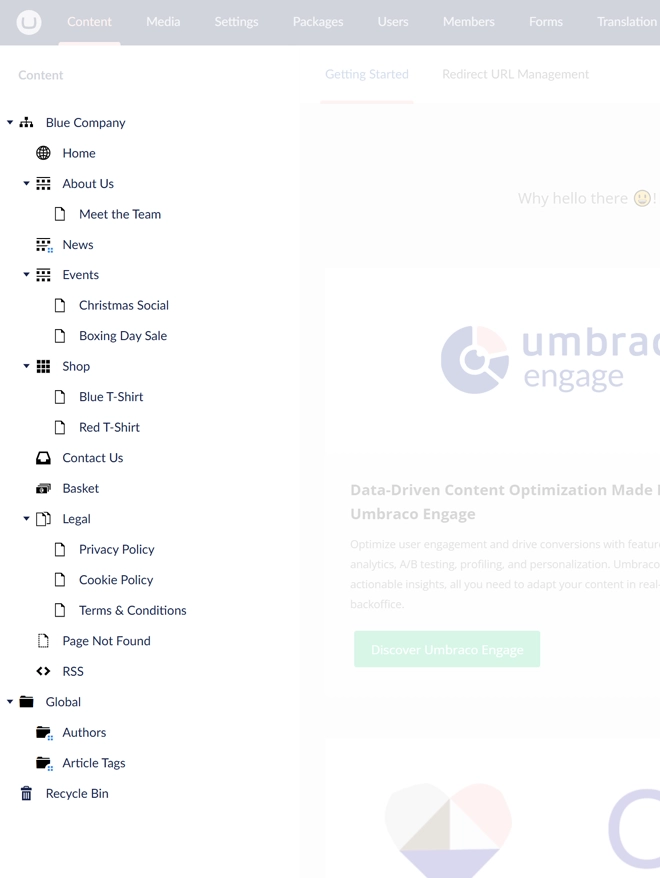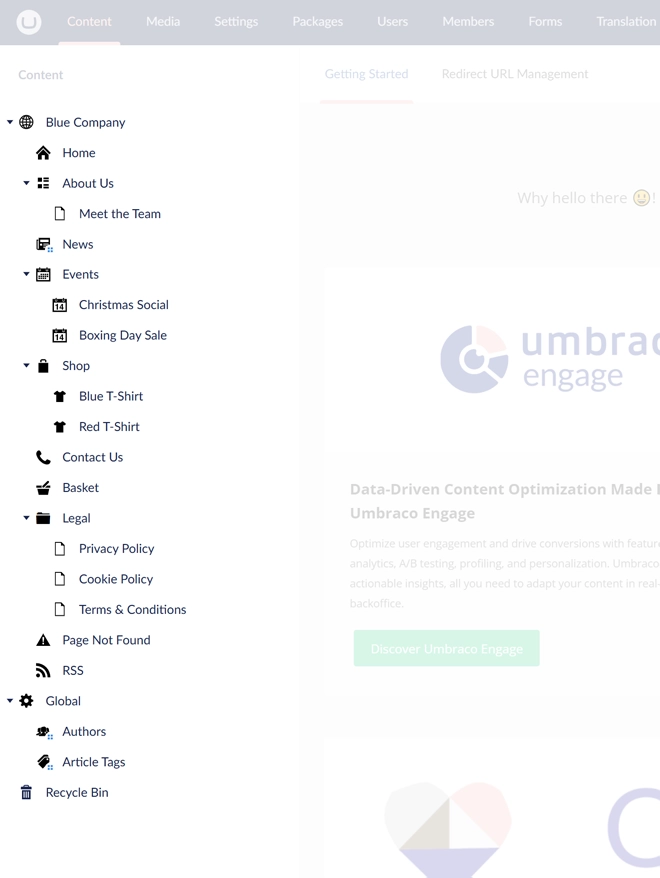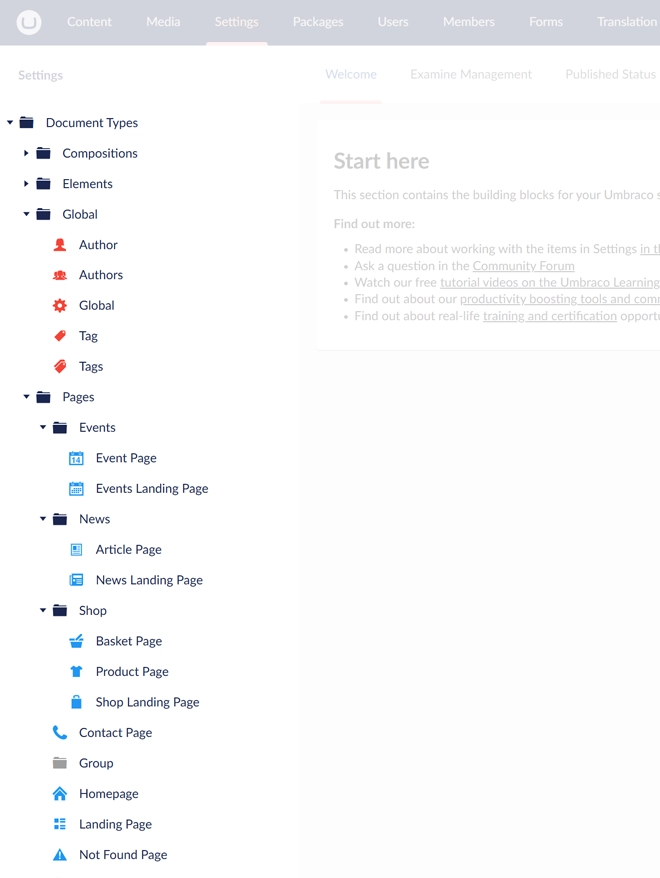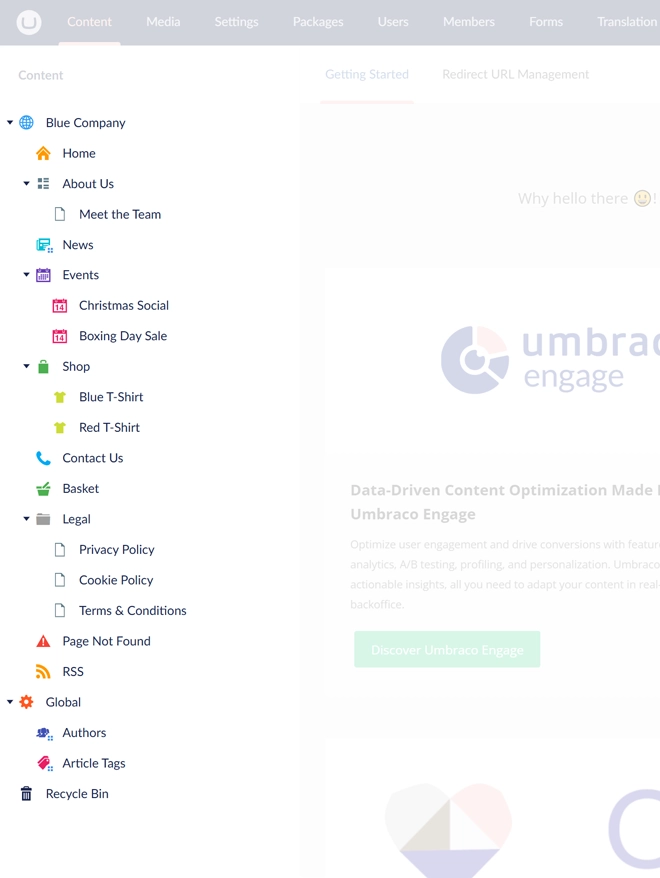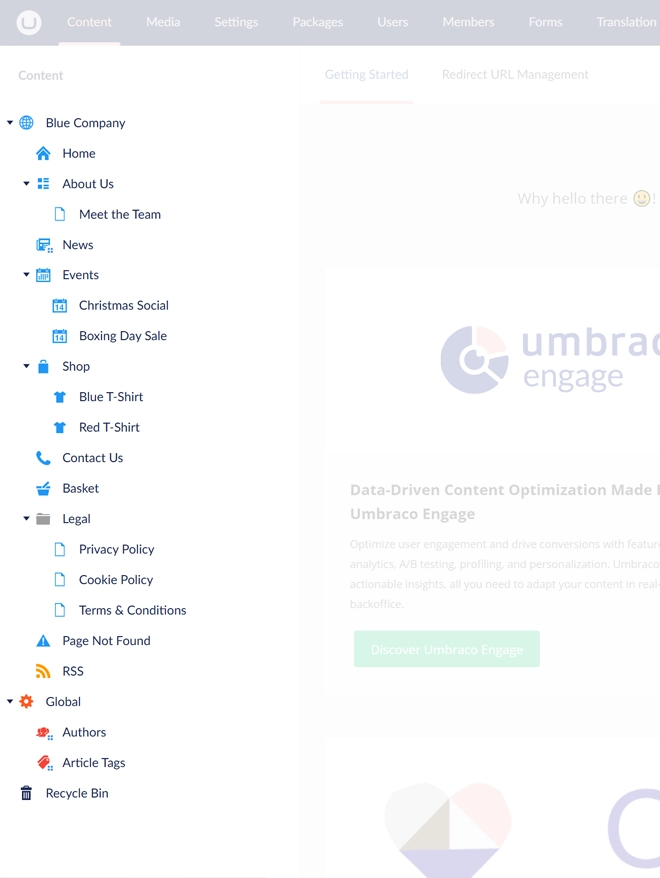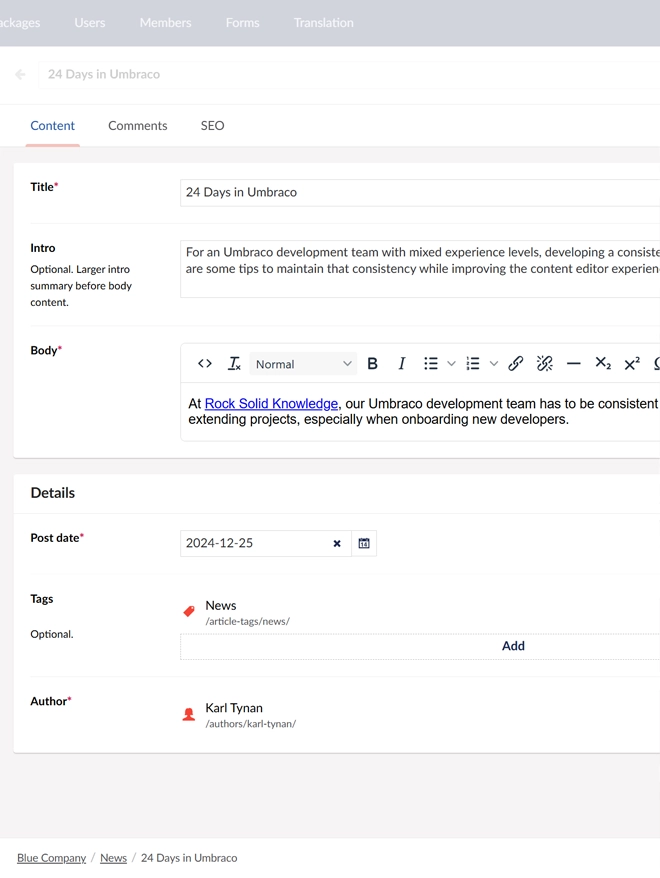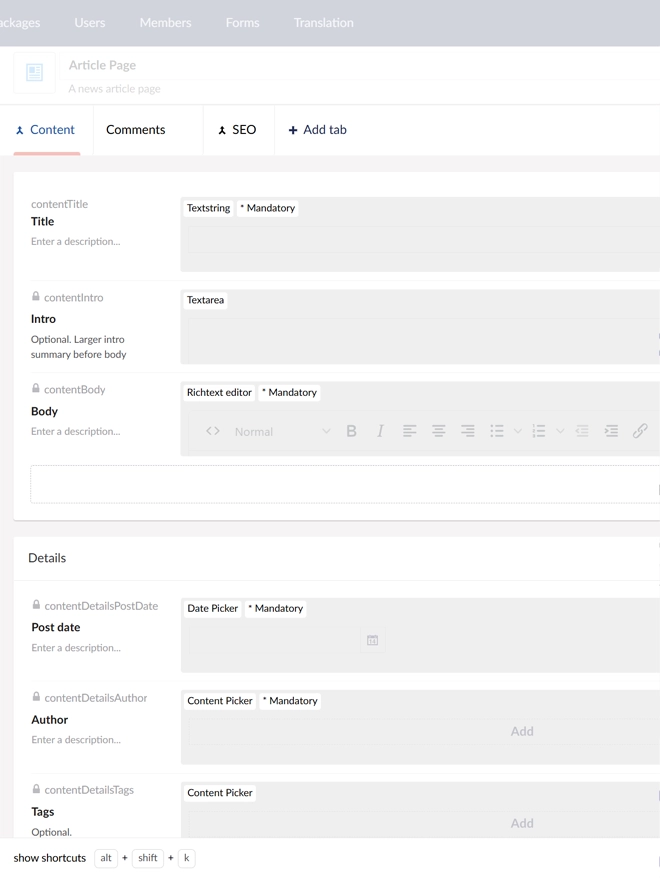Package party: VIPs only
When using official or community packages for Umbraco, use approved packages only to reduce the learning curve when switching between projects and improve consistency in development.
Use an approved list of packages that you love to install by default, or note those that you recommend for specific functionality in your projects. This might seem excessive, but if you use consistent packages across your projects, you will see near identical implementation and approach from your development team. Older projects using those approved packages will also serve as documentation and guidance for future projects.
You can find some fantastic packages on the Umbraco Marketplace for your projects, including official Umbraco HQ supported packages, and Umbraco community packages.
When you need to install new or non-common packages for Umbraco, you should discuss the possible options as a team, and nominate a member of your team to evaluate the packages. As a team, you can then decide on the best package option and add it to your own approved list for future reference.
Benefits:
- Developers will use the same packages across multiple projects and will be familiar with their usage.
- Developers will find bulk upgrading packages with vulnerabilities or updates easier (via Nuget, for example) if they have done it before. Tracking fewer package vulnerabilities and updates also becomes a smaller task.
- Content editors will not generally have a preference for the choice of packages you use. But multiple projects might influence how you implement the package and potentially improve the current and next content editing experience.