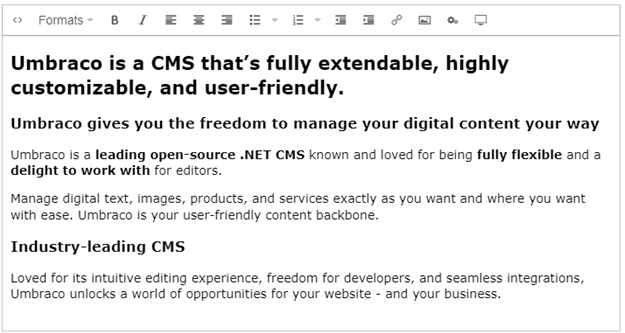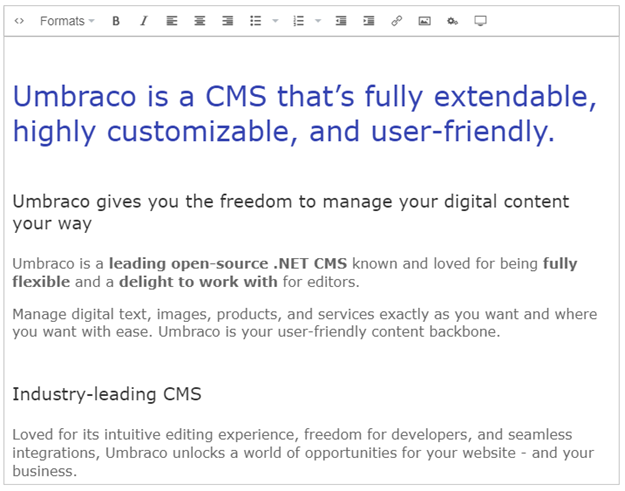“Umbraco is terrible!”
Chances are that if you have been working in the CMS world for any length of time, at some point you have had a content editor say this - or something similar - to you. Blasphemy! How dare anyone disparage our beloved Umbraco?! Umbraco is perfect in every way! Joking aside, what they likely mean (without realizing it) is that they dislike the way their instance of Umbraco is implemented.
This is not limited to Umbraco but can be said of nearly every CMS. Without an organized, easy to understand content structure and a well thought out editing experience, using any CMS can be frustrating at best and nearly impossible at worst. The content editing experience goes a long way towards making editors love, or at least not hate, their CMS. There are a variety of ways to improve the content editing experience and make content editors’ lives easier – organized, structured and reusable content; custom data types and editor controls; clear and concise naming conventions – to name a few.
While reusable content is great and customized editing controls can be tailored to editors’ exact needs, there isn’t always time or budget to spend on extensive customization. Additionally, we don’t always have the luxury of reorganizing the entire content structure of a site and not all content needs to be reusable - sometimes you just need a block of content!
The good news is that there are some tools you can use to make your content editors’ lives easier with very little effort – rich text editor stylesheets and macros (blocks).