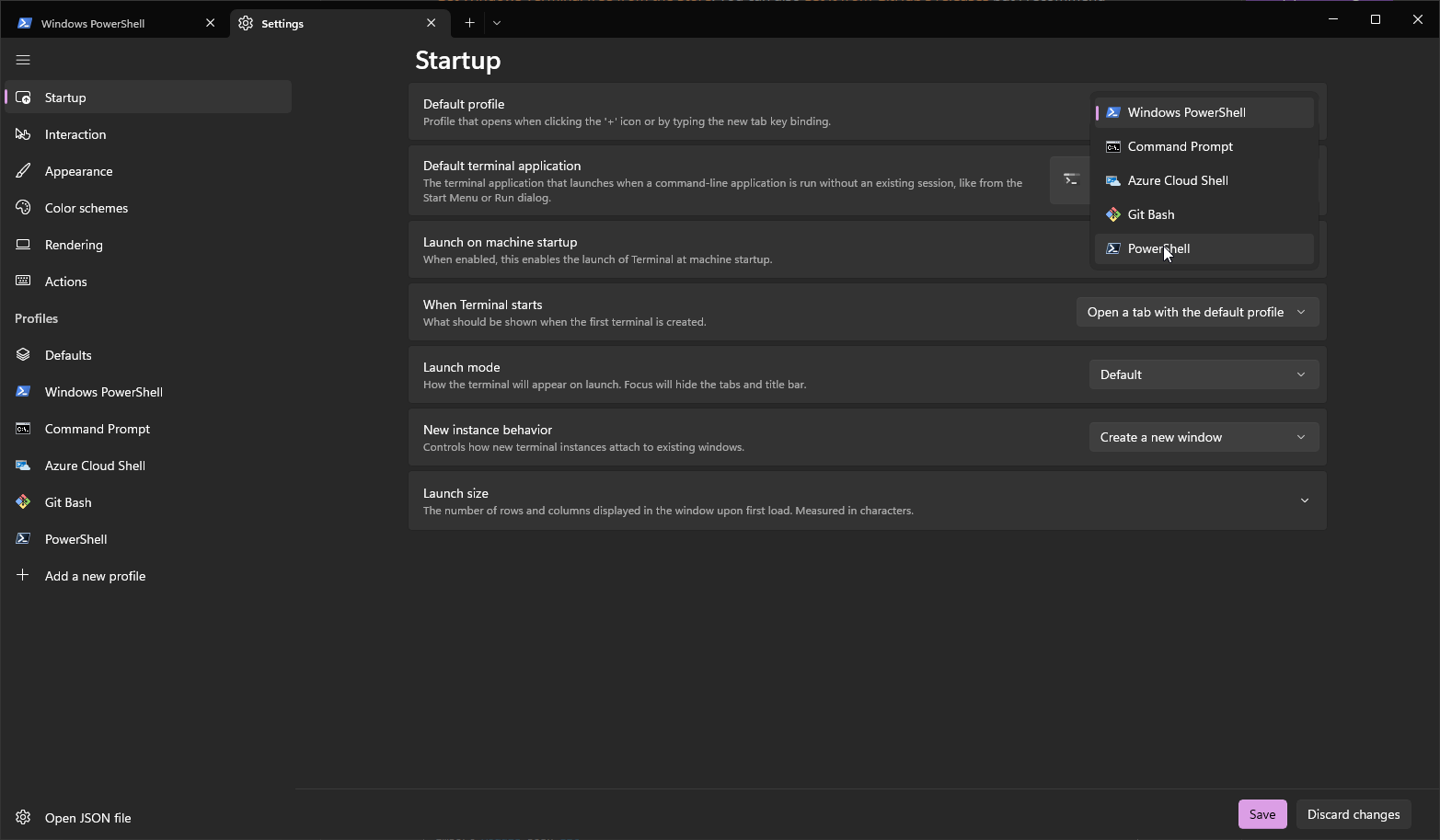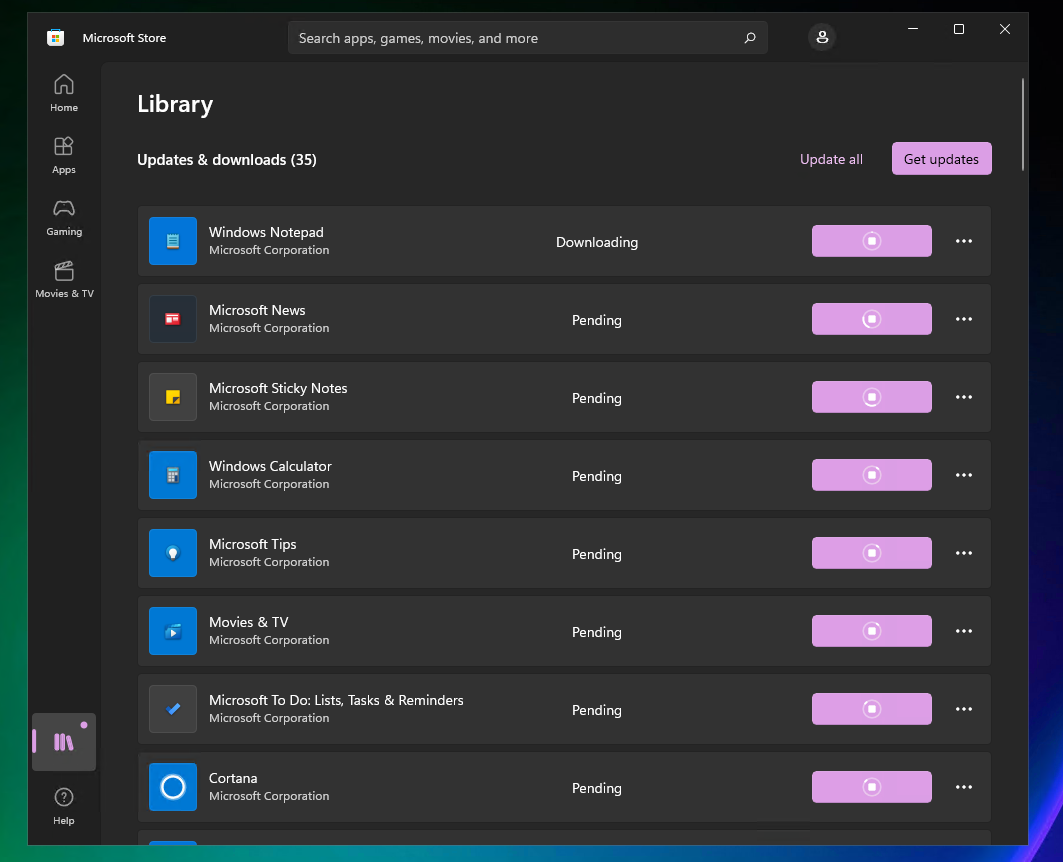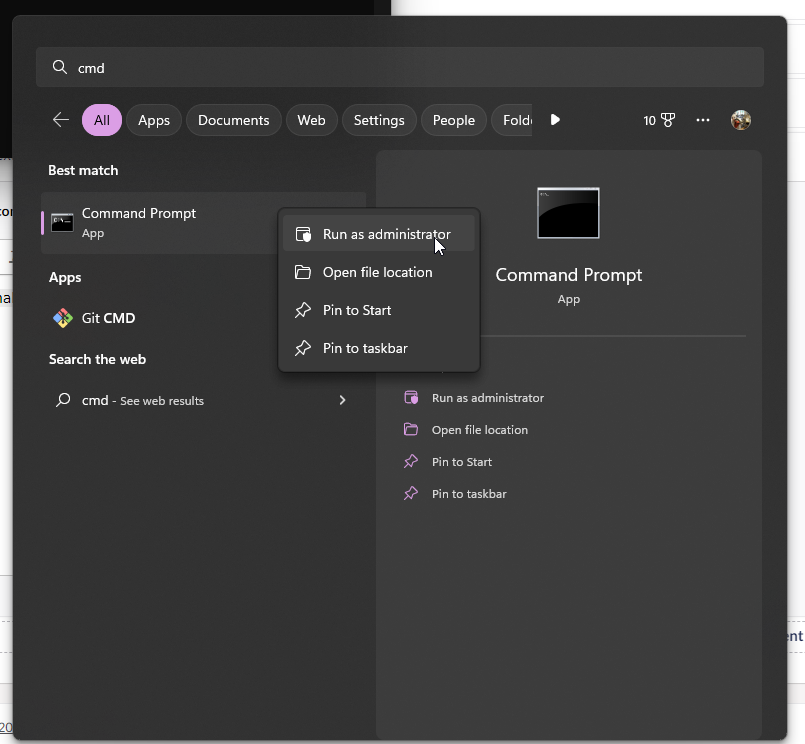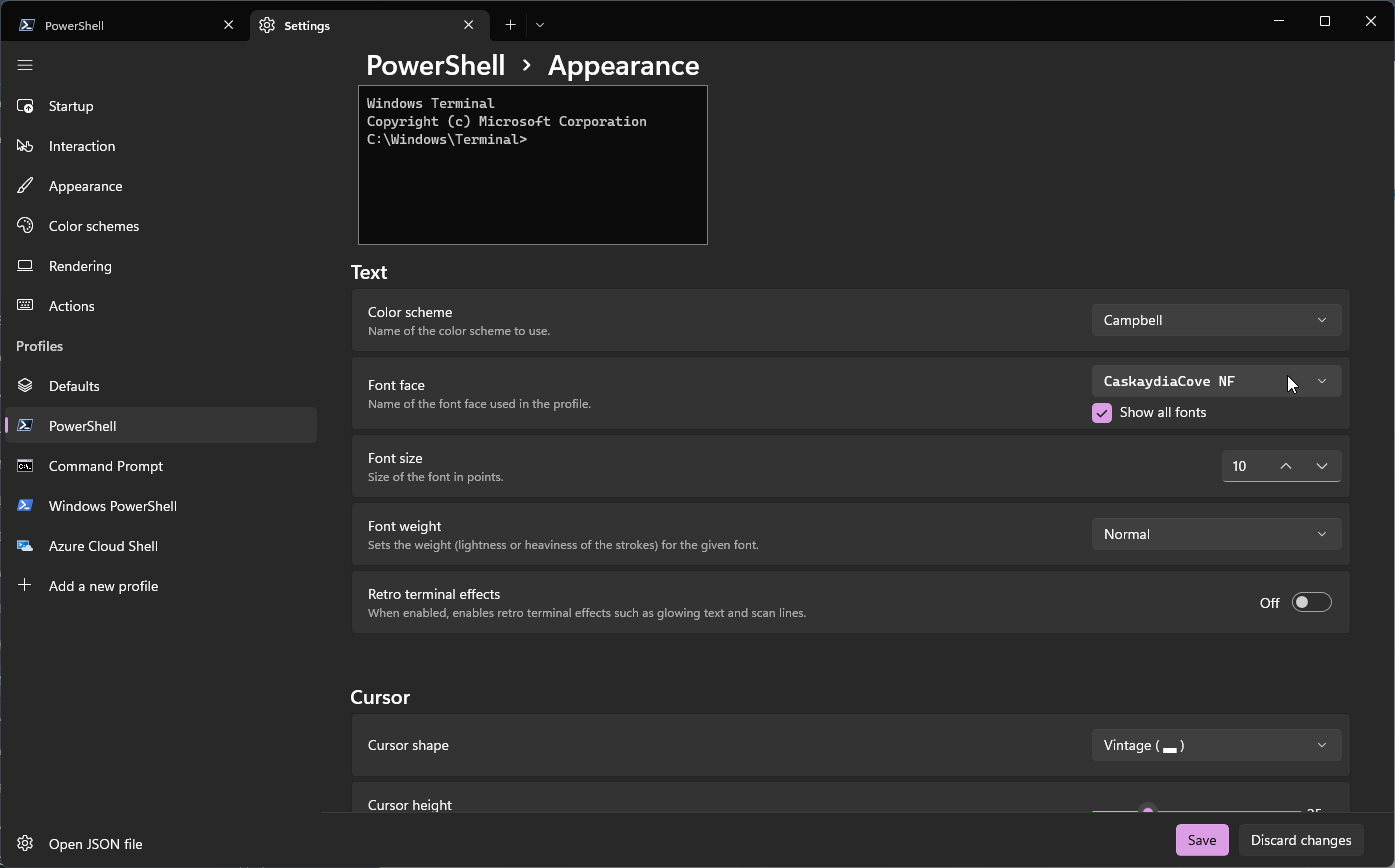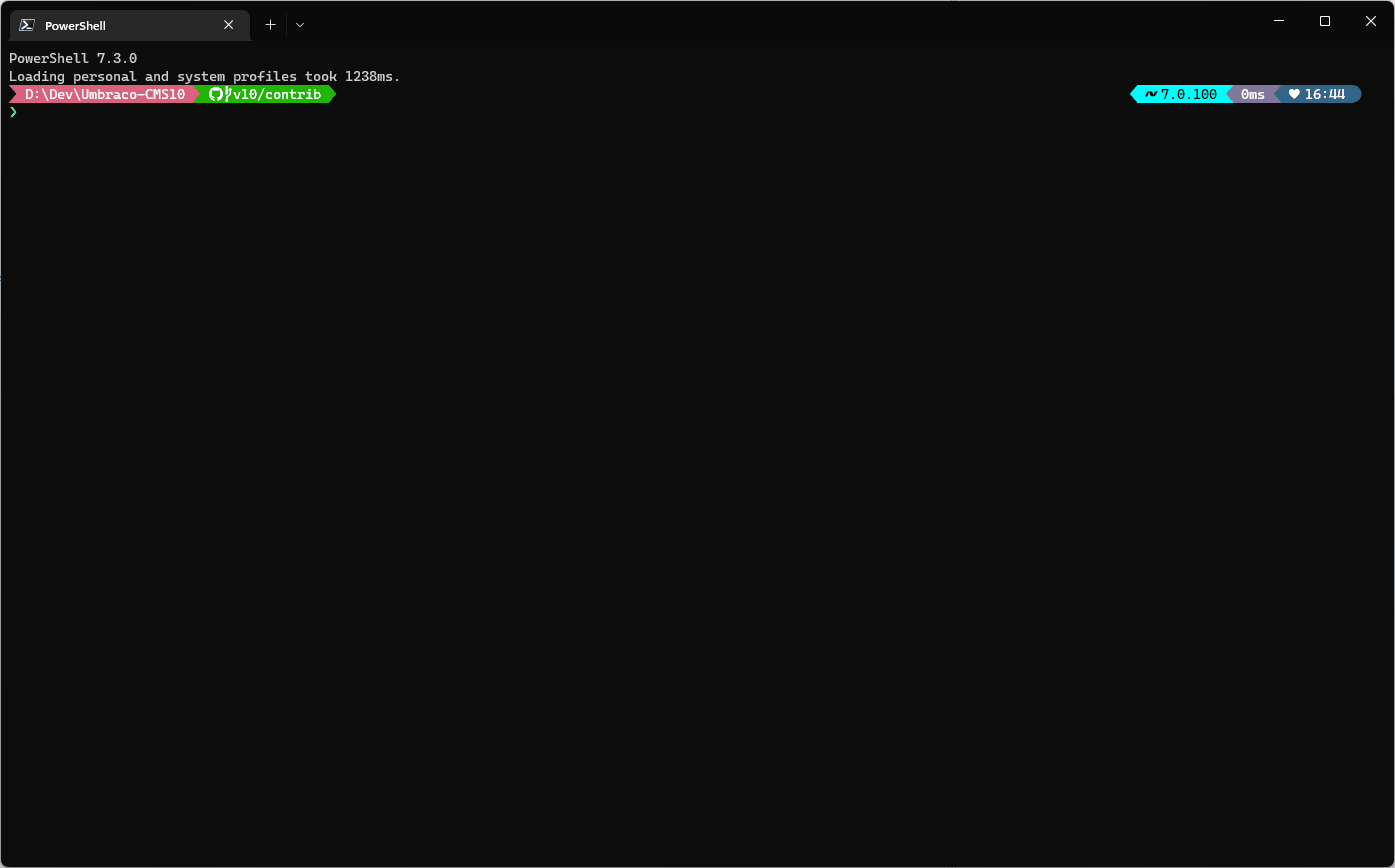As a Windows lover I never thought I'd be a terminal person, but it's 2022 and here we are: there's so much we can do more efficiently on the terminal, especially in the dotnet & npm world we Umbraco developers find us in these days.
I used to have an app called cmder installed to make it look a little bit more attractive, when your terminal looks better you can read it easier and work quicker.
In the last few years Windows Terminal has not just become a beautiful and native alternative, but it's slowly rolling out now as the default terminal for Windows 11.
For this post I am leaning heavily on Scott Hanselman's Windows Terminal series, and honestly, I was just going to point you there for today's tip. However, things move fast, and those instructions need updating, so here we go!
For this guide I'm assuming you're on Windows 11 and are keeping yourself updated regularly. Windows 10 and older versions of Win11 might need some more work. Additionally, you will need to have Git for Windows installed (and please make sure to update to the latest version, not for this guide but for security purposes).
A short summary of what's coming up:
- Install or update Powershell 7
- Get good font to help make things look great
- Install plugins:
- Posh Git
- Oh-my-posh
- PSReadline
- Terminal Icons
- Load plugins by default and tweak the settings
- Add some helpful keyboard shortcuts
Powershell 7
If you don't yet have powershell 7 (also known as Powershell Core) installed then it's a quick install using winget on the command line: